Image Search

Today we want to introduce the Dynamic Galleries image search in more detail. First we want to give you some background information on how the image search works technically and then explain how to set it up and use it with our software.
When searching for a specific search term and crawling through images in the database and files on the server our search algorithm considers all the information you have provided when uploading an image. Our app is looking for the search term in the images title, url-name, description, file name and of course among the keywords. Since the algorithm needs some data to work with it is your job to name the photo files properly and add some relevant words/tags at least to the keywords input field. For example an image of a waterfall in Iceland can only be found when those information are attached somewhere to the file name and / or database fields because the software can’t see the image like we humans do.
Bad: “IMG_1234.jpg” Good: “skogafoss_waterfall_iceland.jpg”
If the algorithm finds one or more images they will be displayed on the search result page. The search results are by default ordered by their popularity (unique views), except for the term “latest” where all images tagged with the keywords latest are ordered by their uploading date. Another functionality is that the algorithm recognizes when someone is looking for photos of a specific year. So when a search term is 2012 for example, all photos uploaded in this year will be found automatically. Photos tagged with 2012 will also be in the results. Furthermore several keywords can be combined into one search. You can narrow down the results by separating multiple keywords with a comma. If you only want images of a stream during autumn to be found type in “stream, autumn” for instance. Of course you can exclude certain photos which you don’t want to show up among any search results. Just set the search option to no, dont include in search when uploading or updating a photo.
Let’s dive just a little bit deeper and have a look at another aspect of the Image Search. People might be looking for the same image but use different search terms to find it. Of course you don’t want to tag an image with all possibly relevant keywords. To bypass this we have implemented Search Variations. You can add /edit them in the Search module. If you have some images displaying a little waterfall or cascade one useful search variation is waterfall with its variations falls, stream, cascade, cataract and linn. When you have added and activated the variation like displayed in the screenshot below the algorithm will find images matching one of the terms of the variation pool. Some relevant Search Variations might increase the search success rate and provide more relevant images for a search.
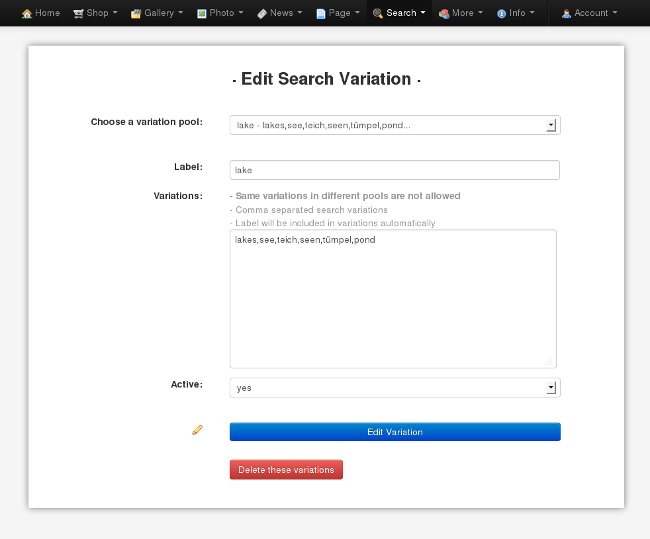
Our image search functionality comes along with a specific page like www.yoursite.com/search and can also be accessed easily at the bottom of nearly all pages of our frontend sites. You can use this search page to offer an alternative method of presenting and accessing your photos via search suggestions and/or the search tag cloud.
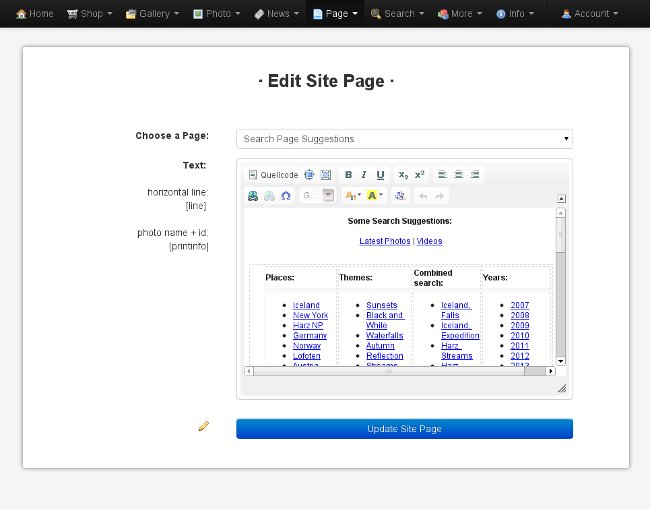
You are free to edit and design the search page the way you want it to. Just go to Page -> Edit Site Pages and select Seach Page Suggestions like in the screenshot above.
A little introduction text how to use the search form and the input field with the search button are fixed. Everything else is up to you. In the example screenshot below the search suggestions are presented as links within a table but you also might like only to use the cloud tag or images to provide links for specific searches.
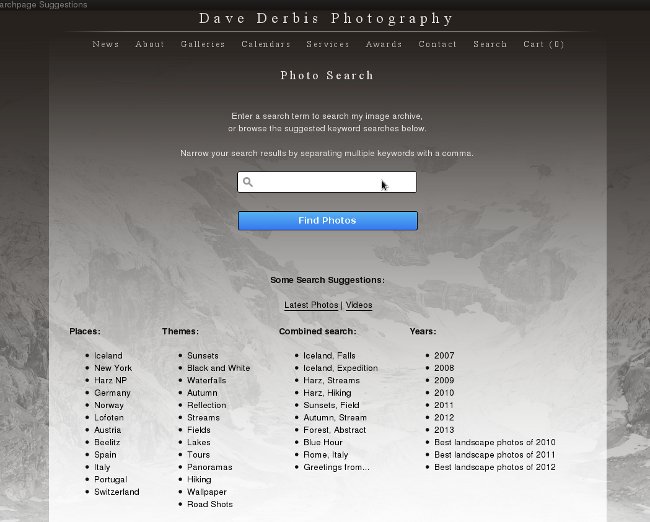
To edit the tag cloud go to Search -> Edit Tag Cloud. You will see a form as in the screenshot below where you can add up to 20 search terms. You can alter the size and colour for aech of them separately. When visiting the Search Page the tagcloud will start to rotate-in and all the tags can be accessed while hovering with the mouse over them.
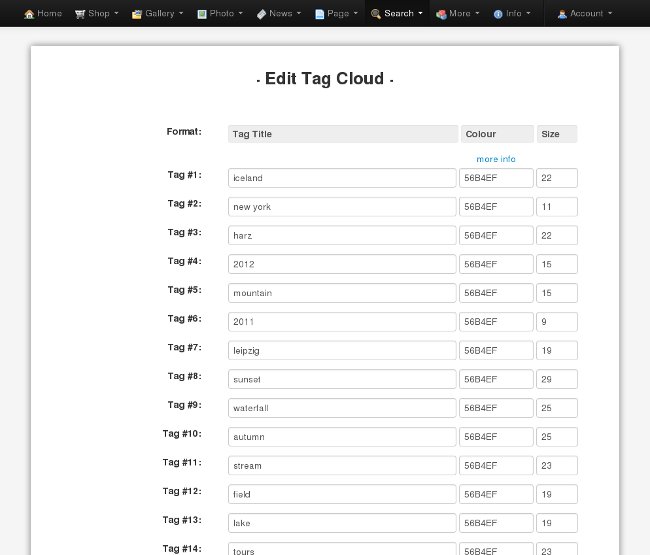
Adding a lot of relevant data (e.g. file names, text) to your images will not only help our site internal search to find the photos possible clients are looking for, it also helps search engines like Google “to see”, index and rank you images. It is all about relevant content.





